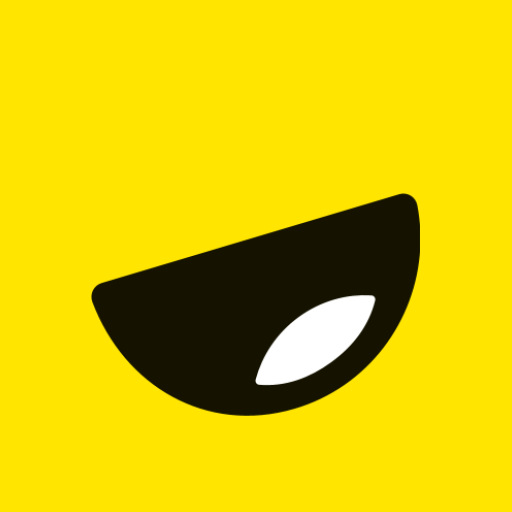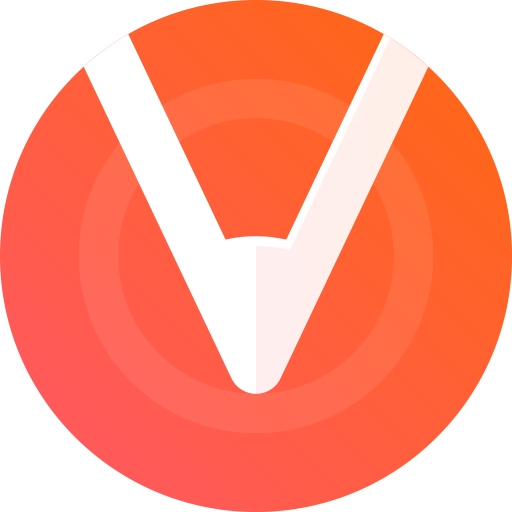Are you tired of being limited to using iMessage only on your iPhone or Mac? Well, we have some exciting news for you! In this digital age where communication is key, having access to your favorite messaging app across all devices is essential. And that’s why we’re here to show you how to get iMessage on your Windows PC or laptop! Imagine the convenience of sending and receiving iMessages right from the comfort of your computer screen. Whether you’re working on a project, browsing the web, or simply relaxing at home, having iMessage at your fingertips can make staying connected with friends and family a breeze.
Are you tired of being limited to using iMessage only on your iPhone or Mac? Well, we have some exciting news for you! In this digital age where communication is key, having access to your favorite messaging app across all devices is essential. And that’s why we’re here to show you how to get iMessage on your Windows PC or laptop! Imagine the convenience of sending and receiving iMessages right from the comfort of your computer screen. Whether you’re working on a project, browsing the web, or simply relaxing at home, having iMessage at your fingertips can make staying connected with friends and family a breeze.
In this blog post, we’ll guide you through the process of downloading and installing iMessage on your Windows PC or laptop. We’ll also explore some troubleshooting tips in case you encounter any issues along the way. So let’s dive in and unlock the power of iMessage beyond just Apple devices!
Below is the app information:
– App Name: iMessage
– Developer: Apple Inc.
– Compatibility: Windows 11/10/8 (32-bit and 64-bit)
– Latest Version: 1.0.0
– File Size: 50 MB
– License: Free
Now that you have a clear overview of the basic app information, let’s delve into some of its key features and benefits.
One of the main advantages of using iMessage on your computer is seamless integration with your existing Apple devices. With iMessage, you can send unlimited text messages, photos, videos, and even make audio or video calls directly from your Windows PC or laptop.
Furthermore, by downloading and installing iMessage on your Windows device, you can stay connected with friends and family who primarily use iPhones or other Apple devices. This cross-platform compatibility ensures that you never miss out on any important conversations.
To download and install iMessage on your Windows PC or laptop successfully, follow our step-by-step guide in the next section.
Remember to check out our troubleshooting tips as well if you encounter any issues while using iMessage on Windows.
Stay tuned for more exciting sections coming up in this blog post!
Also Check: FaceTime for Windows PC – Download
Benefits of Using iMessage on a Computer
1. Seamless Integration:
One of the biggest benefits of using iMessage on a computer is the seamless integration between your iPhone and your PC/laptop. With iMessage, you can send and receive messages from any device, allowing you to stay connected no matter where you are.
2. Enhanced Productivity:
Typing on a computer keyboard is often faster and more efficient than typing on a mobile device. By using iMessage on your computer, you can type out messages quickly and easily, saving time and boosting productivity.
3. Larger Screen Experience:
Reading and responding to messages is much easier when you have a larger screen to work with. By utilizing iMessage on your computer, you can enjoy a more immersive messaging experience with enhanced visibility.
4. Access to Features:
When using iMessage on a computer, you have access to all the features that make it such a popular messaging platform – including read receipts, message reactions, group chats, attachments like photos or videos, and even Apple’s Animoji or Memoji stickers.
5. Synced Conversations:
With iMessage for Windows PC/Laptop, your conversations will be synced across all devices connected through iCloud. This means that whether you start a conversation on your iPhone or continue it later from your PC/laptop – all messages will be up-to-date and accessible from either device.
6. Multi-Tasking Capabilities:
Having iMessage readily available on your computer allows for easy multitasking capabilities while working or studying. You can chat with friends or colleagues without needing another separate window or application open.
7. Convenient File Sharing:
Need to share important files? With iMessage for Windows PC/Laptop, file sharing becomes incredibly convenient as you can easily drag-and-drop files into conversations directly from your desktop or file explorer.
Also Check: Periscope for PC Download
Download and Use iMessage on Windows PC/Laptop – Step by Step
Now that you’re aware of the benefits of using iMessage on your computer, let’s walk through the steps to download and use it on your Windows PC or laptop.
Step 1: Download an iOS emulator
To run iMessage on a Windows device, you’ll need an iOS emulator. There are several options available such as iPadian, Smartface, and MobiOne Studio. Choose one that suits your preferences and download it from their official website.
Step 2: Install the emulator
Once the emulator file is downloaded, locate it in your downloads folder and double-click to start the installation process. Follow the instructions provided by the installer to complete the installation.
Step 3: Launch the iOS emulator
After successful installation, launch the iOS emulator on your Windows PC or laptop. It will create a virtual environment similar to an iPhone or iPad.
Step 4: Sign in with Apple ID
In order to access iMessage, you’ll need an Apple ID. If you already have one, sign in with your credentials within the iOS emulator. If not, create a new Apple ID by visiting appleid.apple.com.
Step 5: Search for iMessage app
Within the iOS emulator environment, open App Store (or any other equivalent) and search for “iMessage” in its search bar.
Step 6: Download and install iMessage
Locate iMessage from search results in App Store (or any other equivalent), click on “Install”, and wait for it to download and install onto your virtual iPhone/iPad within the iOS emulator environment.
Step 7: Accessing iMessage
Once installed successfully, navigate back to home screen within the iOS emulator and you should see iMessage. Click on it to launch the app.
Step 8: Setting up iMessage
If this is your first time using iMessage, you’ll be prompted to set it up. Simply follow the instructions provided in the app to set up your account. If you’ve used iMessage before, sign in with your Apple ID and password.
Step 9: Start messaging
Once signed in, you can start messaging with your contacts who also have an iPhone or iPad. You can send texts, photos, videos, voice messages, and even make video calls using iMessage.
Congratulations! You have successfully downloaded and installed iMessage on your Windows PC or laptop.
Please note that using an iOS emulator may not provide the same experience as using an actual iPhone or iPad. However, it allows you to access iMessage on a Windows device which otherwise would not be possible.
Free App: Download Kakaotalk for PC/Laptop
FAQs
Have some questions about using iMessage on your Windows PC or laptop? Here are answers to some frequently asked questions:
1. Can I use iMessage on my Windows computer?
Unfortunately, iMessage is only available for Apple devices such as iPhones, iPads, and Mac computers. However, there are alternative messaging apps that you can use on your Windows PC.
2. What are the alternatives to iMessage for Windows?
Some popular alternatives include WhatsApp, Facebook Messenger, Skype, and Google Hangouts. These apps allow you to send messages and make video calls across different platforms.
3. Is it possible to download iMessage on a Windows computer?
There is currently no official way to download and install iMessage on a Windows PC or laptop. Since it is exclusive to Apple devices, you would need an emulator or virtual machine software to run iOS applications on your Windows system.
4. Are there any risks associated with using emulators for iMessage?
Using emulators may pose security risks as they require installation of third-party software from unverified sources. It’s important to research and choose a reputable emulator if you decide to go this route.
5. Can I sync my iPhone messages with my Windows computer?
Yes! You can sync your iPhone messages with your Windows computer by enabling iCloud syncing in the settings of both devices. This allows you to access and reply to your messages from any device connected to your iCloud account.
Remember that while these FAQs provide helpful information about using iMessage on a windows PC or laptop., always exercise caution when downloading third-party software or sharing personal information online.
In The Last!
In today’s fast-paced and interconnected world, staying connected with friends, family, and colleagues is more important than ever. With iMessage being one of the most popular messaging apps for Apple users, it’s no wonder that many Windows PC/Laptop users are eager to have access to this convenient communication tool as well.
Fortunately, there are ways to download and install iMessage on your Windows PC/Laptop so you can enjoy all its features without needing an Apple device. By following the steps outlined in this article, you can seamlessly integrate iMessage into your daily workflow and communicate effortlessly across multiple devices.
Not only does using iMessage on a computer provide a unified messaging experience, but it also offers several benefits. From typing messages faster with a physical keyboard to accessing files and media directly from your PC/Laptop, the convenience factor cannot be understated. Additionally, syncing conversations across devices ensures that you never miss an important message regardless of which device you’re using at any given time.
To sum up, having access to iMessage on your Windows PC/Laptop opens up a whole new world of seamless communication possibilities. Whether you’re an iPhone user looking for cross-platform compatibility or simply prefer the convenience of typing messages from a computer keyboard while working; downloading and installing iMessage on Windows can greatly enhance your messaging experience.